
Поэтому, я решил написать данное руководство.
Для начала, давайте подготовим файл, который мы будем пересылать по почте.
Для этого, файл можно переслать в распакованном виде, т.е. как есть, просто прикрепить файл к письму, как вложение, или запакованный в архив...
Если наш файл небольшого размера, то его можно отправлять без «Архивирования», т.е. без сжатия...
Так-же, нужно сказать, что на сегодняшний день, некоторые почтовые службы, не разрешают пересылать исполняемые файлы и многие файлы библиотек программ. В случае с Windows, исполняемый файл это .EXE — т.е. файл-программа, и .DLL — файл-библиотек (библиотеками могут быть не только dll файлы, но все их я перечислять не буду). Такой подход почтовых служб понятен, это связано с тем, что передавая такие файлы, последние элементарно могут оказаться вирусами, троянами и различной подобной гадостью... Поэтому, почтовые сервера, дабы избежать проблем, во время передачи письма, просто отсекают вложенные файлы, которые они считают подозрительными. Также это относится и к файлам скриптов и файлам содержащим наборы команд, типа .BAT и .CMD...
Поэтому, такие файлы, следует упаковать в архив, и не просто упаковать, а упаковать и закрыть паролем!
И еще, пару слов про упаковку-архивацию файлов... Файлы картинок, типа .JPG, .PNG, почти не сжимаются при архивации, их можно упаковывать в архив, только в том случае, если Вы хотите передать в письме много файлов, а добавлять всех их по очереди очень «мутарно»... Текстовые файлы, напротив, сжимаются при упаковке в архив очень сильно, бывает что после сжатия, архив имеет примерно 30% от изначального размера файла. В этом случае, лучше конечно упаковывать файлы, т.к. значительно уменьшится размер.
Значит, мы выяснили, что упаковывать файлы в архив, т.е. архивировать, следует:
— Если мы хотим передать много файлов, после упаковки, нам надо будет добавить всего лишь один файл, а не 20 или 30 например...
— Если мы хотим передать текстовые файлы, т.к. при упаковке значительно уменьшается размер, ну и естественно, если этих файлов у нас много, то гораздо легче добавить в письмо один файл...
— Если мы хотим передать файл программы, и т.п. — файл(ы) нужно архивировать, чтобы почтовый сервер не отсек их...
Также, мы знаем, что картинки типа .JPG, .PNG, следует архивировать, только в том случае, если мы хотим передать несколько файлов, т.к. эти файлы почти не теряют в размере при упаковке...
Теперь давайте обо всем по-порядку...
Как запаковать в архив файлы:
Для примера я приготовил несколько текстовых файлов, которые имеют общий размер 3,73 мегабайта.
Чтобы упаковать файлы в архив, у нас должен быть установлен архиватор. На сегодня самый распространенный архиватор это WinRar (официальный сайт программы: http://www.rarlab.com/) один минус этой программы, она платная.
И программа 7-zip (официальный сайт программы: http://www.7-zip.org/) этот архиватор бесплатный, но менее распространенный.
Также, на сегодняшний день, почти все операционные системы поддерживают файлы архивов .ZIP — это значит, если Вы пришлете человеку архив ZIP, то он элементарно сможет его открыть.
Теперь давайте добавим файлы в архив. Для этого выделяем нужную группу файлов:
Щелкаем по ним второй (правой) кнопкой мыши и выбираем пункт «Добавить в архив» (в случае, если у Вас установлен какой-нибудь другой архиватор, название пункта меню может отличаться).
В котором нам нужно настроить некоторые параметры:
1 — Задать имя файла (для передачи файлов через интернет, имена лучше задавать латинскими буквами, чтобы не возникло проблем с кодировками и т.п.)
2 — Выбрать тип архива (мы об этом уже говорили)
3 — Задать степень сжатия (чем сильнее сжатие, тем меньше будет наш файл архива)
4 — Нажать кнопку ОК для создания архива.
Вот диалог программы-архиватора 7-zip:
После упаковки, у нас появился файл архива, который по размеру всего лишь 31,6 килобайта, из бывших 3,73 мегабайта!
Теперь, как задать архиву пароль:
WinRar — Для создания архива защищенного паролем, в окне создания архива, переходим на вкладку «Дополнительно» и нажать кнопку «Установить пароль».
У нас откроется диалог задания пароля:
В котором следует заполнить оба поля, т.е. поле для пароля и поле для подтверждения пароля и нажать кнопку ОК.
7-zip— Для создания архива защищенного паролем, в окне создания архива, заполняем два поля, естественно пароль и подтверждение пароля:
После чего, проводим все сопутствующие настройки, как описывалось выше.
Ну собственно все, с упаковкой разобрались, давайте теперь переходить непосредственно к отправке файла по почте...
Добавление файла к письму.
Сейчас, нам нужно разобраться с некоторыми вещами... Каким способом, мы пользуемся почтой — через какую-нибудь почтовую программу или через веб-интерфейс, т.е. заходя через браузер, на сайт почтового сервера, там вводите свои данные и т.д. (браузер, это программа, которой Вы просматриваете интернет сайты)
Если Вы пользуетесь Веб-Интерфейсом, то зайдите в свою почтовую учетную запись...
Создайте новое письмо. (я для примера буду показывать, как это делается на серверах google, mail.ru и yandex)
И после того, как Вы напишите текст письма, если конечно он нужен, нажмите:
Ссылку «Прикрепить файл» — в google
Кнопку «Прикрепить файл» — в mail.ru
Кнопку «Прикрепить файл» — в yandex
После чего, у Вас откроется диалог выбора файлов:
В котором нужно: — указать путь к файлу, т.е. перейти к папке в которой у Вас хранятся файлы для пересылки, или в которой Вы создавали архив. Выбрать нужный файл и нажать на кнопку Открыть.
После чего, файл будет загружен на почтовый сервер и добавлен к письму:
Если Вам потребуется добавить еще какие-нибудь файлы, то повторно нажимаем на кнопку или ссылку «Прикрепить файл», ну и собственно проделываем все, что было описано выше...
Собственно вот и все, после создания письма и добавления вложенного файла, нажимаем на кнопку отправить и отправляем письмо...
Теперь давайте рассмотрим, как все это проделать через почтовые программы. Для примера я буду говорить о двух, самых распространенных почтовых программах, это The Bat! и Microsoft Outlook.
Сначала про Microsoft Outlook.
Как и в случае с Веб-Интерфейсом, создаем новое письмо, вписываем адресата, тему, текст письма...
Для добавления файла нажимаем кнопку Вложить файл
(в старых версиях эта кнопка находится в другом месте)
После чего у нас появится файл вложения:
Теперь про «The Bat!»
Как и во всех предыдущих случаях, создаем новое письмо, вписываем адресата, тему, текст письма...
Для добавления файла нажимаем кнопку Прикрепить файл
После чего у нас появится файл вложения:
Таким же способом, можно добавить еще несколько файлов, если потребуется...
Все, для отправки письма, нажимаем кнопку отправить...
Пользуясь этим руководством, Вы сможете пересылать файлы, через большинство Почтовых Серверов, используя их Веб-Интерфейс и Большинство Почтовых Программ... Т.к. почти что везде, эти функции очень похожи, почти всегда, одинаково называются и расположены в ожидаемых местах.
P.S.















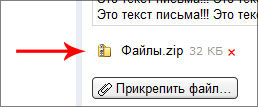






Комментариев нет:
Отправить комментарий